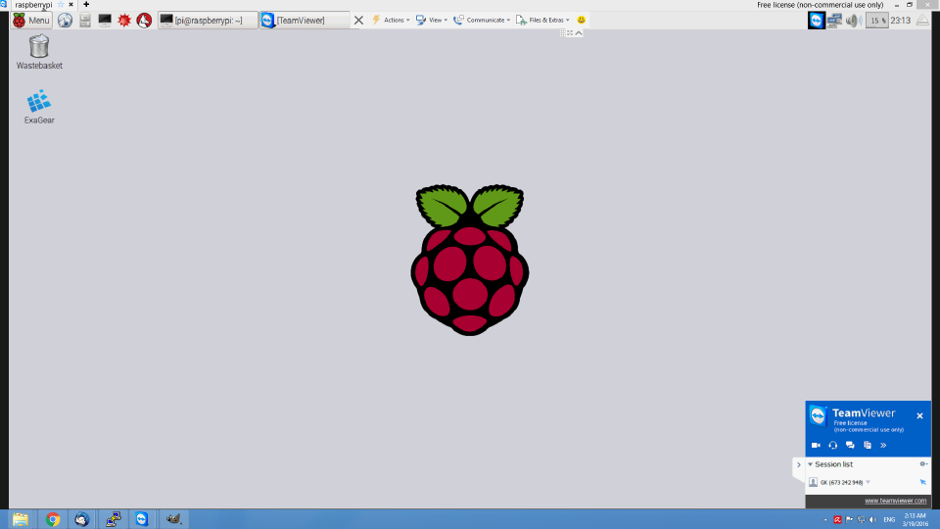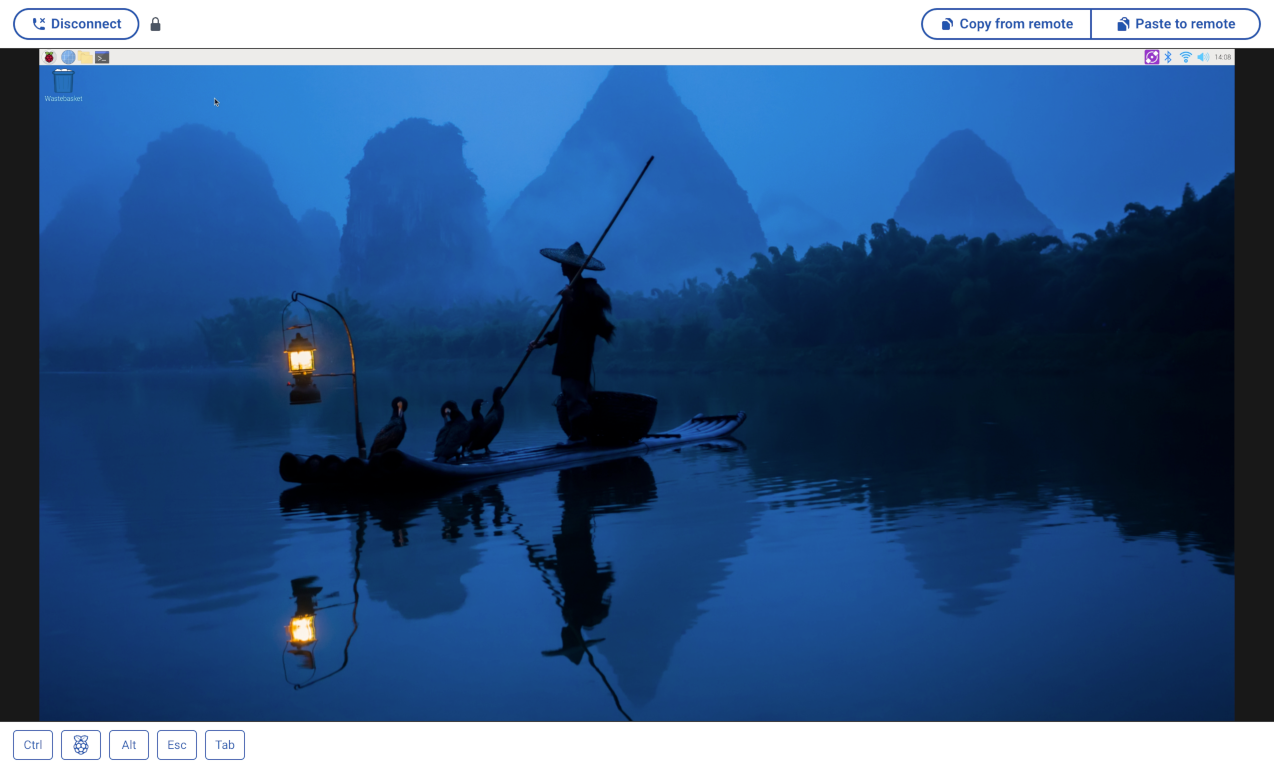Imagine this: You're chilling on your couch, sipping coffee, while your Raspberry Pi is humming away in another room. What if you could control it without lifting a finger to physically touch the device? Sounds like magic, right? Well, it's not magic—it's technology! Today, we'll dive deep into how to control Raspberry Pi remotely, and trust me, this isn't just for tech nerds. Whether you're a hobbyist, a developer, or just someone curious about the wonders of Raspberry Pi, this guide is your golden ticket.
Nowadays, controlling devices remotely has become as common as scrolling through social media. With the rise of IoT (Internet of Things), the ability to manage gadgets from afar is no longer a luxury—it's a necessity. And guess what? Your Raspberry Pi can be part of this futuristic setup. From automating your home to running complex applications, remote control opens up endless possibilities.
But hold up—before we jump into the nitty-gritty, let's clear the air. Learning how to control Raspberry Pi remotely isn't rocket science, but it does require a bit of setup and know-how. Don't worry, though; by the end of this article, you'll be a pro at it. So, grab your favorite snack, and let's get started!
Read also:Song Hyekyo The Korean Icon Who Stole Hearts Worldwide
Understanding the Basics: What Is Raspberry Pi?
First things first—let's talk about Raspberry Pi. For those who aren't familiar, Raspberry Pi is a tiny but powerful computer that fits in the palm of your hand. It's not just any computer; it's a DIY enthusiast's dream come true. You can use it for anything from setting up a media center to building robots. Cool, right?
Now, when we talk about controlling Raspberry Pi remotely, we're referring to accessing and managing it from another device, like a laptop, smartphone, or even another Raspberry Pi. This is super handy if your Pi is tucked away in a hard-to-reach spot or if you want to manage it from a different location.
Why Control Raspberry Pi Remotely?
Okay, so why would you want to control Raspberry Pi remotely? Here's the deal: convenience is king. Imagine being able to check on your home security system, update software, or troubleshoot issues without having to physically be near your Pi. Sounds awesome, doesn't it? Here are a few more reasons:
- Efficiency: Save time by managing multiple tasks from one location.
- Flexibility: Access your Pi from anywhere in the world (yes, anywhere!).
- Automation: Set up scripts to run automatically without needing constant supervision.
Setting Up Your Raspberry Pi for Remote Access
Alright, let's get down to business. Before you can control Raspberry Pi remotely, you need to set it up properly. This involves a few steps, but don't sweat it—we'll walk you through each one.
Step 1: Install Raspbian OS
The first step is to make sure your Raspberry Pi is running the latest version of Raspbian OS. Why Raspbian? Because it's the official operating system for Raspberry Pi and comes packed with all the tools you need for remote access.
Pro Tip: Use the Raspberry Pi Imager tool to install Raspbian. It's super easy and eliminates the hassle of manually configuring settings.
Read also:Kamala Harris Alcoholic The Facts Myths And Everything You Need To Know
Step 2: Enable SSH
SSH (Secure Shell) is the backbone of remote access. Think of it as a secure tunnel that lets you communicate with your Pi from afar. To enable SSH, follow these steps:
- Boot up your Raspberry Pi.
- Open the terminal.
- Type
sudo raspi-configand hit Enter. - Select "Interfacing Options"> "SSH"> "Yes".
And voilà! SSH is now enabled. Easy peasy.
Choosing the Right Tools
Now that your Raspberry Pi is ready for remote access, it's time to choose the right tools. There are several methods you can use, each with its own pros and cons. Let's break them down:
1. Using SSH
SSH is the most popular method for controlling Raspberry Pi remotely. It's secure, reliable, and works on almost any device. All you need is an SSH client, like PuTTY for Windows or Terminal for macOS and Linux.
2. VNC (Virtual Network Computing)
VNC allows you to access the graphical interface of your Raspberry Pi remotely. This is great if you prefer a visual approach or need to interact with GUI applications.
3. Web-Based Interfaces
For those who want a more user-friendly experience, web-based interfaces like PiWebControl are the way to go. These tools let you manage your Pi through a browser, making it super convenient.
Connecting to Your Raspberry Pi Remotely
Once you've chosen your method, it's time to connect to your Raspberry Pi. This part can be a bit tricky, so pay close attention.
Step 1: Find Your Pi's IP Address
Every device on a network has a unique IP address. To connect to your Raspberry Pi, you'll need to know its IP address. Here's how to find it:
- Open the terminal on your Pi.
- Type
hostname -Iand hit Enter.
You should see a string of numbers like 192.168.1.100. That's your Pi's IP address.
Step 2: Connect via SSH
Now that you have the IP address, it's time to connect. Here's how:
- Open your SSH client.
- Enter the IP address of your Pi.
- Log in using your Pi's username and password.
Boom! You're now connected to your Raspberry Pi remotely.
Securing Your Remote Connection
Security is a big deal when it comes to remote access. The last thing you want is for someone to hack into your Raspberry Pi. Here are a few tips to keep your connection safe:
1. Use Strong Passwords
Weak passwords are a hacker's dream. Make sure your Pi's password is strong and unique. Avoid using common words or phrases.
2. Enable Two-Factor Authentication
Two-factor authentication adds an extra layer of security to your connection. Even if someone gets your password, they won't be able to access your Pi without the second factor.
3. Keep Software Up to Date
Regularly updating your Pi's software ensures that any security vulnerabilities are patched. It's a simple step, but it makes a huge difference.
Advanced Tips for Power Users
For those who want to take their remote control skills to the next level, here are a few advanced tips:
1. Set Up Port Forwarding
Port forwarding allows you to access your Raspberry Pi from outside your local network. This is perfect if you want to control your Pi from anywhere in the world.
2. Use SSH Keys
SSH keys are a more secure alternative to passwords. They eliminate the need for typing in passwords every time you connect.
3. Automate Tasks with Cron Jobs
Cron jobs let you schedule tasks to run automatically at specific times. This is great for maintaining your Pi without needing constant supervision.
Real-World Applications
Now that you know how to control Raspberry Pi remotely, let's talk about some real-world applications. The possibilities are endless:
1. Home Automation
Use your Raspberry Pi to control smart home devices like lights, thermostats, and security systems.
2. Remote Monitoring
Set up your Pi to monitor environmental conditions, like temperature and humidity, and receive alerts when something goes wrong.
3. Cloud Storage
Turn your Raspberry Pi into a personal cloud server for storing and accessing files from anywhere.
Common Issues and Troubleshooting
Even the best-laid plans can go awry. Here are some common issues you might encounter and how to fix them:
1. Can't Connect to Pi
If you can't connect to your Raspberry Pi, double-check the IP address and ensure SSH is enabled. Also, make sure your network settings are correct.
2. Slow Connection
A slow connection can be frustrating. Try restarting your router or switching to a wired connection for better performance.
3. Security Alerts
If you receive security alerts, it could mean someone is trying to access your Pi. Change your password immediately and enable two-factor authentication.
Conclusion: Take Control of Your Raspberry Pi
And there you have it—a comprehensive guide on how to control Raspberry Pi remotely. From setting up SSH to securing your connection, we've covered everything you need to know. Remember, the key to mastering remote control is practice. The more you experiment, the better you'll get.
So, what are you waiting for? Dive in and start exploring the world of remote access. And don't forget to share your experiences with us in the comments below. Happy hacking!
Table of Contents
- Understanding the Basics: What Is Raspberry Pi?
- Setting Up Your Raspberry Pi for Remote Access
- Choosing the Right Tools
- Connecting to Your Raspberry Pi Remotely
- Securing Your Remote Connection
- Advanced Tips for Power Users
- Real-World Applications
- Common Issues and Troubleshooting
- Conclusion: Take Control of Your Raspberry Pi